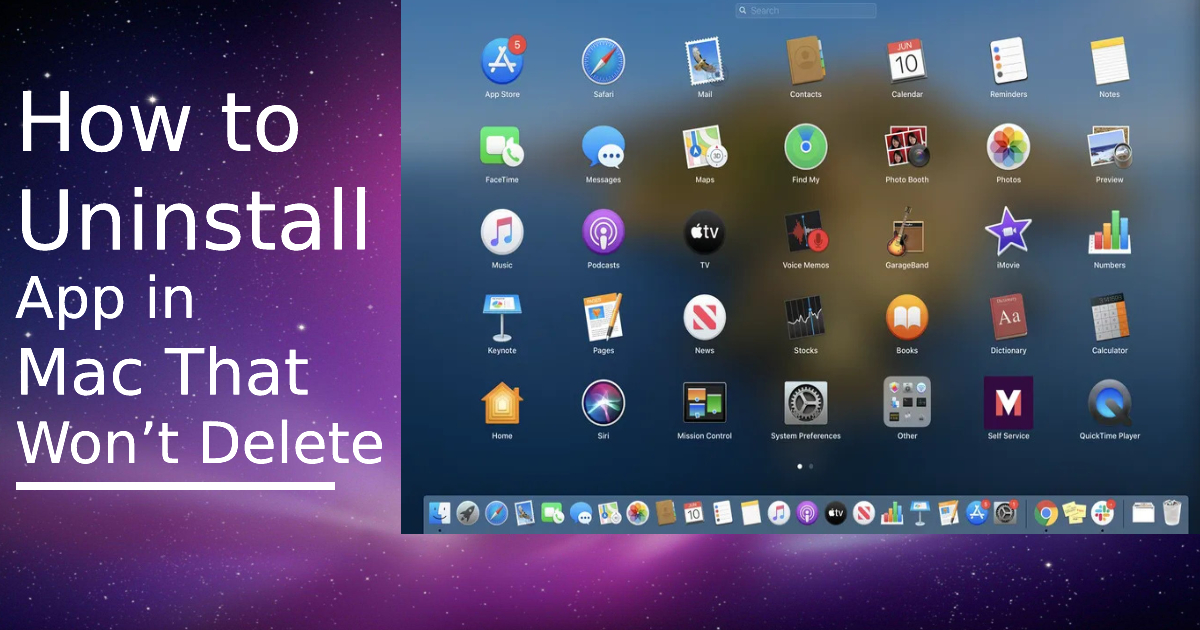Are you facing inconvenience in the process to make the appropriate use of the MacBook apps that you downloaded initially? Well, you are not the only one who is still searching for the answer to how to delete apps on MacBook and seek help in proceeding further. We suggest you declutter the system of your phone, or PC by simply removing them as they are consuming a lot of space which can get utilized for something important. Along with it, other questions also come up, for instance, Is the app really of no use? And, will it be easy to reinstall them?
Now, if you have made your decision and there is no moving back, then we have all the steps to make your removal process simple. Follow our instructions and delete all the unwanted apps right now without any delay.
Methods of how to delete apps on MacBook:
Read all the different methods that we have mentioned below to free out some space and use it wisely.
-
Uninstall apps using the Finder-
One of the simplest ways to delete the apps is by utilizing Finder. You can even use Spotlight on MacBook and Macs. Before you proceed, make sure that the particular app you wish to remove is closed. Next, search for the Spotlight or Finder.
- On Finder, there will be able to see all the apps in the folder named ‘Applications’ if not, then you can get them from the folder of ‘Downloads’ as well.
- After finding the app in the Finder, drag the app into the trash. You can also choose that app and move it to trash. Whereas if you are using Spotlight, press and keep holding the Command Key at the time of double-clicking the app. And drag it to the trash.
- While using both the alternatives, you will be ask to give your username and password, this will be for the administrator account. For removing the app select Finder and, then the Empty trash option.
This method will be beneficial for you, but if not, then you can move onto the next solution.
-
Uninstall apps using LaunchPad-
- Launchpad is another alternative, by using this you can easily search and delete unwanted apps. First, open up LaunchPad, click on the icon present in the Dock or access it from the folder of ‘Applications’. Go to the trackpad and, there pinch close it using your thumb and other three fingers to get the LaunchPad, it will be your choice.
- After going to LaunchPad, swipe right and left on the trackpad for finding the app, you can use the arrows as well provided on the keyboard. But if you fail to see the app, on the top of the screen, there will be a search field you will get from there. Press and keep holding the Option key during the time of clicking on the app. Continue it till the time LaunchPad apps start shaking.
- Here, tap on the ‘X’, that will be available on the left of the app that you want to remove and hit the option of ‘Delete’ for confirmation. The moment you click it, the app will get immediately removed. And the application that you are unable to see in the LaunchPad probably were not installed by using the Mac App Store. To find those apps, you can use Finder and delete them instantly.
So these were the surefire ways to remove all the unwanted apps and save space for other useful ones. Now, it is seen that the users besides how to delete apps on MacBook, also search for ways to recover those removed apps due to some requirements? Therefore, we have mentioned them as well.
How to Recover the deleted apps?
The foremost thing you need to figure out and keep in mind is the procedure you have followed to delete it. Recovery of that app will largely depend upon it.
- You can restore it using a backup. Search for the Dock icon from the folder of ‘Applications’ and click it to open. You need to use the search function for finding the application and, next, tap on the cloud icon.
- For reinstalling the ones that you installed using the macOS, you need to reinstall the macOS. It applies to Music, Safari, Calendar, Books, Mail, Facetime, and Photos.
- In case you wish to restore any third-party app that was not backed up. You can contact your vendor and acquire the instructions for restoring it.
- Finally, the old Mac users with CD/DVD drives can access the disk restore route for restoring any specific app.
Are you not satisfied with the solutions?
After executing all the ways mentioned above of how to delete apps on MacBook, if you still do not get the results, then seeking professional help is essential. In such a scenario, you can contact our experts on the helpline number and get the resolutions easily.